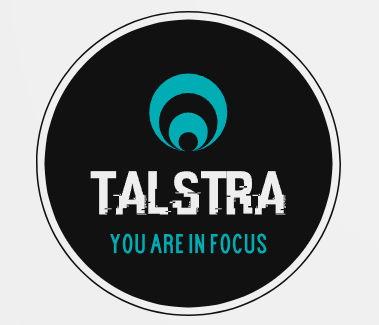Terrain Starter
Creating a terrain in Unity and adding grass and trees can greatly enhance the visual aesthetics and immersion of your game environment. Here’s a simple step-by-step tutorial to guide you through the process of creating a terrain in Unity, then adding grass and trees to it.
Free Assets:
https://assetstore.unity.com/packages/tools/terrain/vegetation-spawner-177192
https://assetstore.unity.com/packages/tools/terrain/vegetation-spawner-177192
Step 1: Setting Up Your Project
First, make sure you have Unity installed. Open Unity Hub, create a new project, and choose a template that suits your needs (usually the 3D template).
Step 2: Creating the Terrain
- Add a Terrain: Go to the Hierarchy window, right-click, navigate to
3D Object>Terrainto add a terrain object to your scene. - Resize the Terrain: Select the Terrain object in your scene. In the Inspector window, find the Terrain component and adjust the
WidthandLengthunder Terrain Settings to set the size of your terrain. You can also adjust theHeightto set the maximum possible height of the terrain features.
Step 3: Sculpting the Terrain
- Select the Terrain: Click on the Terrain in your scene to select it.
- Open the Terrain Tools: With the Terrain selected, you should see the Terrain Tools in the Inspector. If not, double-click on the Terrain asset in your project folder.
- Modify the Terrain: Use the sculpting tools such as raise/lower terrain, smooth height, paint height, etc., to shape your terrain. Click and drag over the terrain in the scene view to modify its shape.
Step 4: Adding Textures
- Create a Terrain Layer: Right-click in the Project window, go to
Create>Terrain Layer. Rename it as needed, like “Grass”. - Assign a Texture: In the Terrain Layer settings in the Inspector, click the
Selectbutton next to the Diffuse slot and choose a grass texture. Adjust the Tile Size to define how the texture will be repeated across the terrain. - Paint the Terrain: Back in the Terrain component under the Paint Texture tool, add the new terrain layer and start painting your terrain with the selected texture.
Step 5: Adding Grass and Trees
- Adding Grass (Detail Objects):
- In the Terrain component, select the Paint Details tool.
- Click on “Edit Details” > “Add Grass Texture”.
- Choose a grass texture. You can adjust properties like Opacity, Minimum Width, Minimum Height, etc.
- Paint the grass onto the terrain by clicking and dragging over the areas where you want grass to appear.
- Adding Trees:
- In the Terrain component, select the Place Trees tool.
- Click on “Edit Trees” > “Add Tree”.
- Choose a tree prefab. You can use default ones from Unity’s Environment package or import custom ones.
- Adjust the tree density and then click on the terrain to place trees individually, or hold down and drag to paint multiple trees.
Step 6: Final Adjustments
After placing grass and trees, you might want to make some final adjustments:
- Adjust the lighting: Go to
Window>Rendering>Lightingand adjust the lighting settings as necessary. - Add a Skybox or other environmental effects: This enhances the visual appeal.
Step 7: Save and Test
- Save your scene and project frequently to avoid losing changes.
- Enter Play mode to walk through your terrain and see how everything looks in action.
This tutorial provides you with basic steps to get started with terrains in Unity. As you become more comfortable, you can explore advanced techniques and third-party tools to further enhance your terrains.