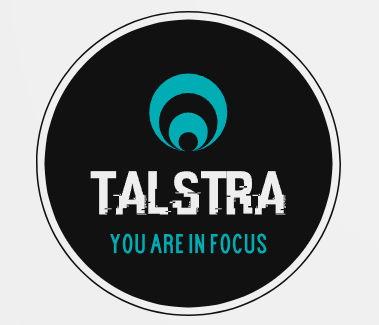Creating a User Story Diagram
To create a User Story diagram, follow these steps. Here’s how you can structure it:

User Story Diagram:
- Title: “User Signs into the Task Manager App”
- Actors/Users:
- Primary User (the person interacting with the app)
- Goals:
- The user wants to sign in and access the task manager app.
- Steps/Flow of Events:
Step 1: Open App
- Action: The user opens the app.
- UI Element:
btnOpenApp(Button for opening the app) - Arrow: → App opens the Sign-in Window.
Step 2: Enter Username and Password
- Action: The user enters their username and password.
- UI Element:
txtUsername,txtPassword(Input fields) - Arrow: → User presses the Sign-in Button (
btnSignIn).
Step 3: Validate Credentials
- Action: The app validates the user’s credentials.
- System Element:
function validateUser() - Arrow: → If valid, the app moves to the Dashboard Window.
Step 4: Access the Task Manager Dashboard
- Action: The user is redirected to the main task manager dashboard.
- UI Elements:
lblWelcomeMessage(Displays welcome message with username)btnAddTask(Allows the user to add a new task)lstTaskView(List of all tasks)
- Arrow: → User can now interact with tasks.
Diagram Example (Visualized):

- [Start]:
btnOpenApp- (Action): → App opens →
txtUsername,txtPassword→btnSignIn - (If Valid): →
function validateUser()→DashboardWindow - End Result: User interacts with the task manager app.
- (Action): → App opens →