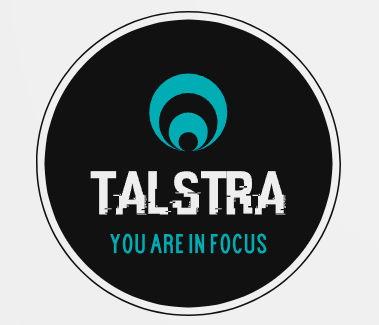Creating a Simple Game with PyCharm and Pyglet: A Step-by-Step Guide
Creating a Simple Game with PyCharm and Pyglet: A Step-by-Step Guide
If you’re interested in game development with Python, Pyglet is an excellent library to start with. It’s a cross-platform windowing and multimedia library for Python, ideal for creating games and other visually rich applications. In this tutorial, we’ll walk through the process of creating a simple game using PyCharm, a popular Python IDE, and Pyglet.
Step 1: Setting Up PyCharm
Before we begin, you need to have PyCharm installed. If you haven’t installed PyCharm yet, you can download it from JetBrains. Choose the Community Edition, which is free.
Installing Pyglet in PyCharm:
- Open PyCharm and create a new project by selecting
File>New Project. - In the new project setup window, specify your project name and location. Make sure the selected interpreter is Python 3, which you should have previously installed on your system.
- Once the project is created, open the terminal in PyCharm (usually at the bottom of the IDE) and install Pyglet by running:
pip install pygletStep 2: Creating Your Game Window
Let’s start by setting up a basic window using Pyglet:
- Create a new Python file in your project by right-clicking on the project directory, then
New>Python File. Name itmain.py. - Open
main.pyand write the following code:
import pyglet
# Create a window
window = pyglet.window.Window(width=800, height=600, caption='My Game')
@window.event
def on_draw():
window.clear()
# Here you can draw objects or handle other graphical elements
# Start the application
pyglet.app.run()This code sets up a window using Pyglet with a width of 800 pixels and height of 600 pixels. The on_draw event is connected to the window, which clears the window each time it needs to be redrawn.
Step 3: Adding a Simple Game Element
Next, let’s add a simple graphical element, such as a rectangle, that moves across the screen:
- At the top of your
main.py, add the following import:
from pyglet.shapes import Rectangle- Before the
pyglet.app.run()line, add the following lines to create a rectangle:
# Create a rectangle
rect = Rectangle(x=50, y=50, width=200, height=100, color=(50, 225, 30))- Modify the
on_draw()function to draw the rectangle each time the window is redrawn:
@window.event
def on_draw():
window.clear()
rect.draw()Step 4: Making the Rectangle Move
To make the game interactive, let’s make the rectangle move when the right arrow key is pressed:
- Define an
on_key_pressevent to handle keyboard input:
@window.event
def on_key_press(symbol, modifiers):
if symbol == pyglet.window.key.RIGHT:
rect.x += 10 # Move the rectangle to the rightThis setup uses Pyglet’s built-in keyboard constants to check if the right arrow key is pressed, then moves the rectangle 10 pixels to the right.
Step 5: Running Your Game
- Save all changes in PyCharm.
- Run
main.pyby right-clicking the file in PyCharm and selectingRun 'main'. - A window should open displaying your moving rectangle. Press the right arrow key to see it move.
Conclusion
Congratulations! You’ve just created a basic game framework using PyCharm and Pyglet. This setup can serve as a foundation for more complex games by incorporating additional elements like more shapes, collision detection, sounds, and more interactive features. Experiment with Pyglet’s capabilities to expand your game further. Enjoy coding and game development with Python!